CoLinuxで開発環境を手に入れろ!
linux, Software, windows, サーバー関連, フリーソフト 2010年4月25日,
CoLinux導入備忘録
CoLinuxとはWindows上で動作するlinuxです。
もちろんフリー&フリー。
イメージとしては、自分のローカルエリア内にLinuxのサーバーが立つ、、、といった感じに思ってます。
Linuxの勉強なんかには最適かな、と。
最近ではWEBプログラマはLinuxの知識も必須だと思っています。(逆も然りですがw)
だって大概のサーバーLinuxで動いてるし。
WindowsでXAMPPなんかでやってるとイザ本番環境に移行すると
「開発環境では動いてたのに!!」ってな事が多いですが
開発がLinuxなら問題なし。というわけでCoLinuxはまじで使うべし。
導入事態は簡単なのですが、ネットにつなげるようにするまでの
ネットワーク関係の設定が結構難しいです。
ちょっと必要な知識として
NATとかブリッジとかのTCP/IPのイメージというか、
そういうのがいるかも。
今回はDebianをインストールする感じでいきます。
CoLinuxとか関連ファイルのダウンロード
http://sourceforge.net/projects/colinux/files/ から・CoLinux本体 (CoLinux-0.7.x.exe みたいなファイル)をダウンロード。
・Debianイメージ (Debian-5.x-lenny.7z みたいなファイル)をダウンロード。
http://gniarf.nerim.net/colinux/swap/ から
・スワップ領域用のイメージ (swap_128Mb.bz2みたいな奴) をダウンロード。
SWAPはCoLinuxに与えたメモリサイズ以上のサイズが望ましいとされているので、
例えばCoLinuxに512MBのメモリを与えるならswap_512Mb.bz2をDLして下さい。
CoLinuxのインストール
CoLinux本体(CoLinux-0.7.x.exe みたいなファイル)をダブルクリックでインストール。インストールのときは基本的に迷わず進むんですが
今回はDebianのイメージをあてこむので
RootFile system image Download
のチェックは外します
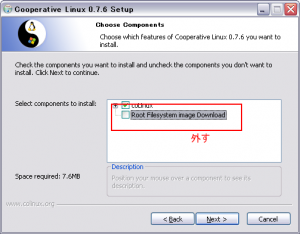
今回はデフォルトである「C:\Program Files\coLinux」にインストールしたとして話を進めていきます。
CoLinuxの設定
<Debianのイメージ>さきほどダウンロードしたDebianのイメージファイルを展開します。
2GBくらいのイメージとその他もろもろが出来上がります、がここで必要なのは
「Debian-5.0r2-lenny.ext3.2gb」みたいなでかいファイルだけです。
このファイルをCoLinuxをインストールしたC:\Program Files\coLinuxのフォルダに置きます
<SWAPファイル>
SWAPイメージファイルを展開します。
swap_128Mb みたいなファイルが出来上がるので
このファイルをCoLinuxをインストールしたC:\Program Files\coLinuxのフォルダに置きます
<設定ファイルの作成>
CoLinuxをインストールしたC:\Program Files\coLinuxのフォルダに新しいテキストファイルを作ります
ここでは「debian.conf」という名前でファイルを作成してみました。
内容は以下のとおり
kernel=vmlinux
cobd0=”c:\Program Files\coLinux\Debian-5.0r2-lenny.ext3.2gb”
cobd1=”c:\Program Files\coLinux\swap_128Mb”
initrd=”c:\Program Files\coLinux\initrd.gz”
mem=128
eth0=tuntap
root=/dev/cobd0
ネットワークの設定
CoLinuxをインストールした時点でネットワーク接続に新たなローカルエリア接続が増えてると思います。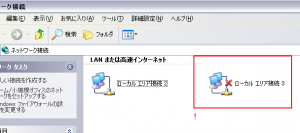
今回はブリッジ接続CoLinuxがグローバルへ出れるよう設定してみます。
※無線LANの場合ブリッジできない事が多いみたい。そのときはNAT接続にします。そこらへんはまたおいおい。
事前の準備として自分のPCのローカルIPをを知っておきましょー。
スタート -> ファイル名を指定して実行 -> cmd -> ipconfig
で、IPアドレスをメモ。
もしDHCPならちゃんとIPアドレスは固定にしといたほうがいいと思う (see → WindowsでIPアドレスを固定にする方法)
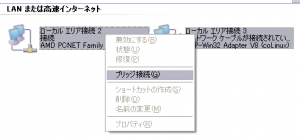
二つを選んだ状態で右クリックしてブリッジ接続を選択。
※ブリッジ接続すると以前まで設定していたネットワーク設定は消えてしまいます!
もしこの状態でインターネットに繋がらなくなったらネットワークブリッジを右クリックしてプロパティ。
開いたウィンドウのインターネットプロトコル(TCP/IP)の部分のプロパティを開いて
もともとのローカルエリア接続の部分でさきほどメモしたIPアドレスを入力。
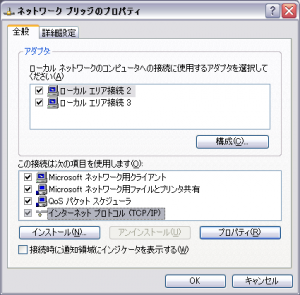
これで新しく増えたネットワークは×になっていてもとりあえず今までどーりインターネットはできることを確認して下さい。
Colinux起動
この状態でCoLinuxを起動してみます。スタート -> ファイル名を指定して実行 -> cmdと入力してエンター
んで
cd C:\Program Files\coLinux\
colinux-daemon.exe @debina.conf
すると2個画面が開いてLinuxが起動します。
開いた方の画面が
coLinux login :
となればOK。
rootでログインします。パスワードはcolinuxです。
続いてネットワークの設定。ここいらは普通にDebian触る感覚でおk
vi /etc/network/interfaces
で
# The primary network interface
の項目以下を以下のようにしてみた
auto eth0
iface eth0 inet static
address 192.168.1.20
netmask 255.255.255.0
gateway 192.168.0.1
ちなみにこのDebianは英語モードなので日本語キーボードだと「:」が打てない。
これはキーボードの「れ」にあたる部分をシフトを押しながら入力するとOK
僕みたいに「:wq」でvi使う人はきっとアタフタすると思うw
設定が終わったらネットワークをリスタート
/etc/init.d/networking restart
ついでに
vi /etc/resolve.conf
でかかれちゃってる項目を全部消して
nameserver 192.168.0.1
とかルータのアドレスを入れておく
これでping yahoo.co.jpとかしてみて無事通ればネットワーク設定はOK!
Debianの初期設定
拾ってきたイメージが英語版なのでいろいろと初期設定を。dpkg-reconfigure console-data
で
Select keymap from arch list -> qwerty -> Japanese -> standard
を選択。これでコンソール上でもコロンとか打てるはず。
次にSSHをインストール
apt-get update
apt-get install ssh
これでWindows側のPuttyとかからSSHで接続できればLinux環境のできあがり!お疲れ!
Colinuxを自動起動する
これだとPC再起動とかするとCoLinuxは落ちるし毎回起動しないといけんから面倒。というわけでWindowsのサービスとして登録し、
起動する度に自動でColinuxがたちあがるように設定する。
スタート -> ファイル名を指定して実行 -> cmdと入力してエンター
んで
cd C:\Program Files\coLinux\
colinux-daemon.exe @debian.conf -t nt --install-service "colinux"
とやってあげるとサービスとして登録される。
これでコンパネ -> 管理ツール -> サービス
で見てみると colinuxというサービスがあるはず。
あとはこれの起動を「自動」にしてあげるとWindowsが起動したときColinuxも勝手に起動する。


7月 31st, 2013 at 7:32 PM
moncler usa